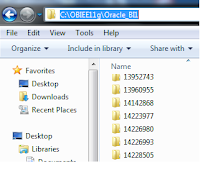The Business Intelligence Enterprise Edition 11.1.1.6.4 patchset has been released and is available to download from My Oracle Support.
The Oracle Business Intelligence 11.1.1.6.4 patchset is comprised of the following patches:
patch 14538078 Patch 11.1.1.6.4 (1 of 7) Oracle Business Intelligence Installer
patch 14538128 Patch 11.1.1.6.4 (2 of 7) Oracle Real Time Decisions
patch 14285344 Patch 11.1.1.6.4 (3 of 7) Oracle Business Intelligence Publisher
patch 14538164 Patch 11.1.1.6.4 (4 of 7) Oracle Business Intelligence ADF Components
patch 14415773 Patch 11.1.1.6.4 (5 of 7) Enterprise Performance Management Components Installed from BI Installer 11.1.1.6.x
patch 14405222 Patch 11.1.1.6.4 (6 of 7) Oracle Business Intelligence
patch 14409674 Patch 11.1.1.6.4 (7 of 7) Oracle Business Intelligence Platform Client Installers and MapViewer
Follow the same process as described in the article :
http://obiee1000.blogspot.com/2012/09/upgrade-obiee-111160-to-111162-patchwork.html