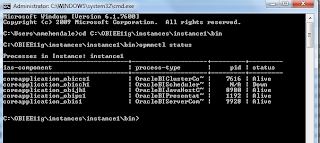Thanks to Mark.T who raised one doubt on OTN and made me to reproduce the issue.
I am on OBIEE 11.1.1.6 - Windows 7 - 32 bit - AND using IE8.
Look at the report - It is very simple - It has a filter - IS BETWEEN on a measure column.
Let us save this filter. Name it as BETWEEN filter.
Now REMOVE THIS SAVED FILTER and try to add the same from where you have saved it.
You will not able to see the SAVED filter "BETWEEN Filter" getting added to report neither you get any kind of response from the presentation server.
Ok - So let us find out out the workaround. Go to the Home page of OBIEE 11g and edit the Filter.
Simply select the check box option "Convert this filter to SQL"
SAVE the changes. Go back to the same report.
AND now try adding the same filter ...
Husshh..I can now add my saved filter.
(Note : I encountered this issue on IS BETWEEN filter and on IE browser - You may or may not find it with some other kinds of filters Or browsers -I do not know - Other kinds of filters behaved in a normal manner.)
Thank you for taking your time to read this article.
Good bye.
I am on OBIEE 11.1.1.6 - Windows 7 - 32 bit - AND using IE8.
Look at the report - It is very simple - It has a filter - IS BETWEEN on a measure column.
Let us save this filter. Name it as BETWEEN filter.
Now REMOVE THIS SAVED FILTER and try to add the same from where you have saved it.
You will not able to see the SAVED filter "BETWEEN Filter" getting added to report neither you get any kind of response from the presentation server.
Ok - So let us find out out the workaround. Go to the Home page of OBIEE 11g and edit the Filter.
Simply select the check box option "Convert this filter to SQL"
SAVE the changes. Go back to the same report.
AND now try adding the same filter ...
Husshh..I can now add my saved filter.
(Note : I encountered this issue on IS BETWEEN filter and on IE browser - You may or may not find it with some other kinds of filters Or browsers -I do not know - Other kinds of filters behaved in a normal manner.)
Thank you for taking your time to read this article.
Good bye.