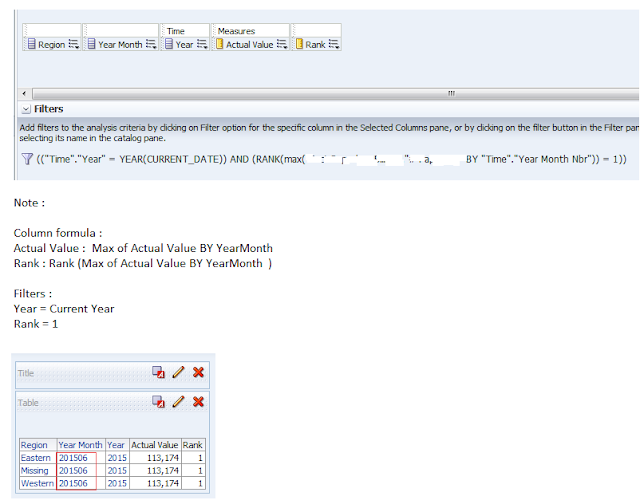Today we are going to discuss about an error that occurs at the very beginning of the OBIEE 12c installation.
Please note that I am using Windows 7/64 Bit machine. I have successfully installed jdk1.8.0_65 and updated PATH and CLASSPATH variables. I have Oracle database 12.1.0.1 and Oracle Fusion Middleware- fmw_12.2.1.0.0_infrastructure is installed on my machine.
Have a look at the below snapshot.
Create one folder X and save 2 files as shown in the above snapshot. File 1 gives me setup file (setup_bi_platform-12.2.1.0.0_win64). File 2, upon first extraction, gives a zipped folder called (setup_bi_platform-12.2.1.0.0_win64-2) and further extraction of it gives Disk 2 folder.
Keep only Disk 2 folder and setup file - setup_bi_platform-12.2.1.0.0_win64 in the folder X.
And try to run the setup file setup_bi_platform-12.2.1.0.0_win64.
You may come across an error which says "Could not obtain archive information since it is corrupted"
Solution (Part 1) -
Archive the setup file - setup_bi_platform-12.2.1.0.0_win64 using 7-Zip.
You may get an another error. You may not be able to fully extract the setup file. Have a look at the error.
The Antivirus software installed on your machine may not allow the "autorun.inf "file from getting archived.
Solution ( Part 2 ) -
Please raise a ticket with your IT help desk center. Ask them to momentarily disable the antivirus. Then archive the setup file and enable it again. Extraction gives you Disk 1 and Autorun.inf.
Therefore the folder X now has all the required installation files/folders.
Go to the Command Prompt.
Navigate to the Disk 1 folder and run the jar file to initiate the installation.
Thanks.
Please note that I am using Windows 7/64 Bit machine. I have successfully installed jdk1.8.0_65 and updated PATH and CLASSPATH variables. I have Oracle database 12.1.0.1 and Oracle Fusion Middleware- fmw_12.2.1.0.0_infrastructure is installed on my machine.
Have a look at the below snapshot.
Create one folder X and save 2 files as shown in the above snapshot. File 1 gives me setup file (setup_bi_platform-12.2.1.0.0_win64). File 2, upon first extraction, gives a zipped folder called (setup_bi_platform-12.2.1.0.0_win64-2) and further extraction of it gives Disk 2 folder.
Keep only Disk 2 folder and setup file - setup_bi_platform-12.2.1.0.0_win64 in the folder X.
And try to run the setup file setup_bi_platform-12.2.1.0.0_win64.
You may come across an error which says "Could not obtain archive information since it is corrupted"
Solution (Part 1) -
Archive the setup file - setup_bi_platform-12.2.1.0.0_win64 using 7-Zip.
You may get an another error. You may not be able to fully extract the setup file. Have a look at the error.
The Antivirus software installed on your machine may not allow the "autorun.inf "file from getting archived.
Solution ( Part 2 ) -
Please raise a ticket with your IT help desk center. Ask them to momentarily disable the antivirus. Then archive the setup file and enable it again. Extraction gives you Disk 1 and Autorun.inf.
Therefore the folder X now has all the required installation files/folders.
Go to the Command Prompt.
Navigate to the Disk 1 folder and run the jar file to initiate the installation.
Thanks.